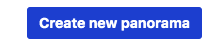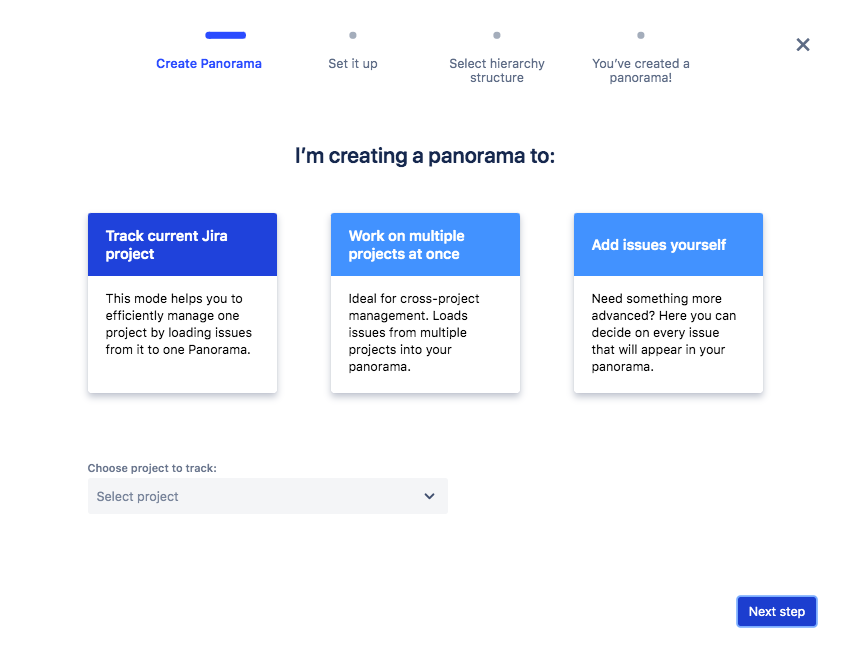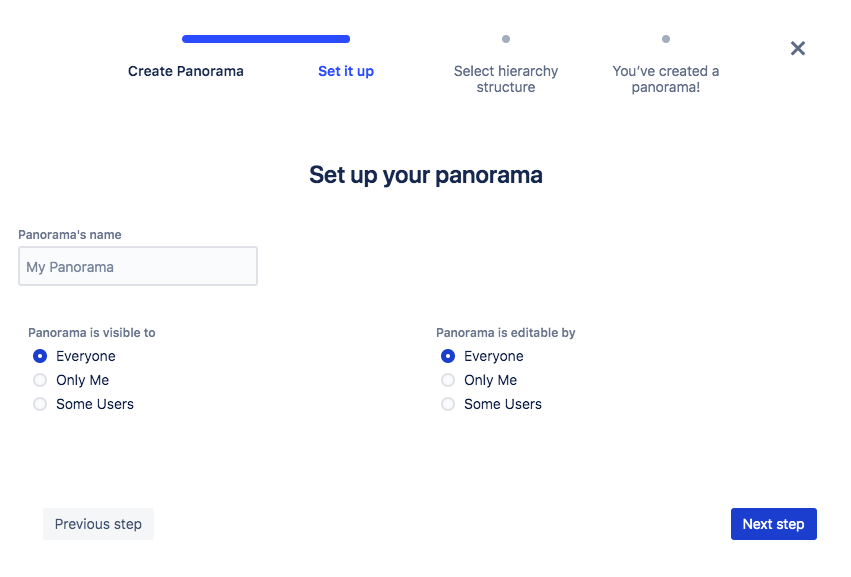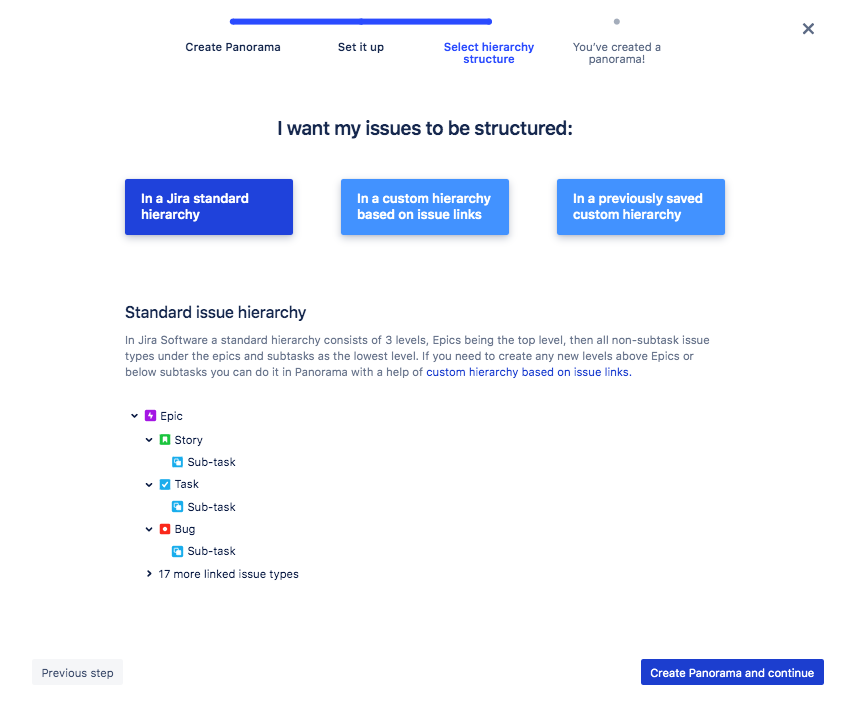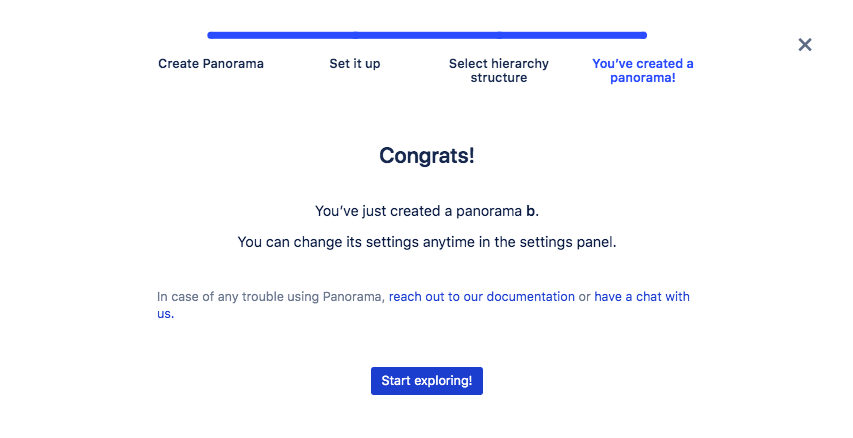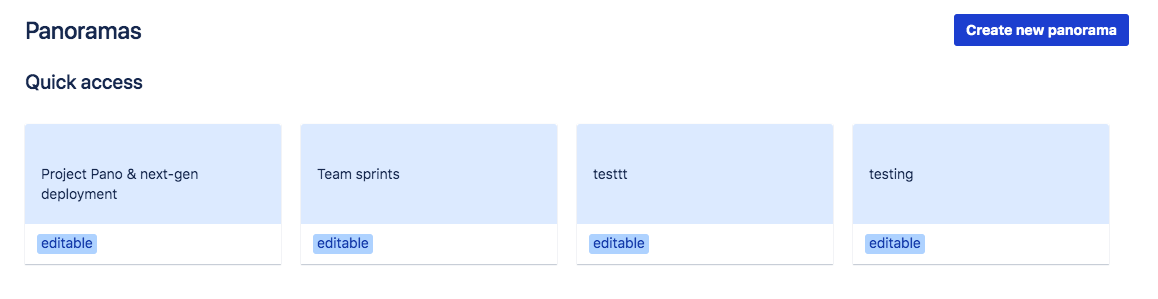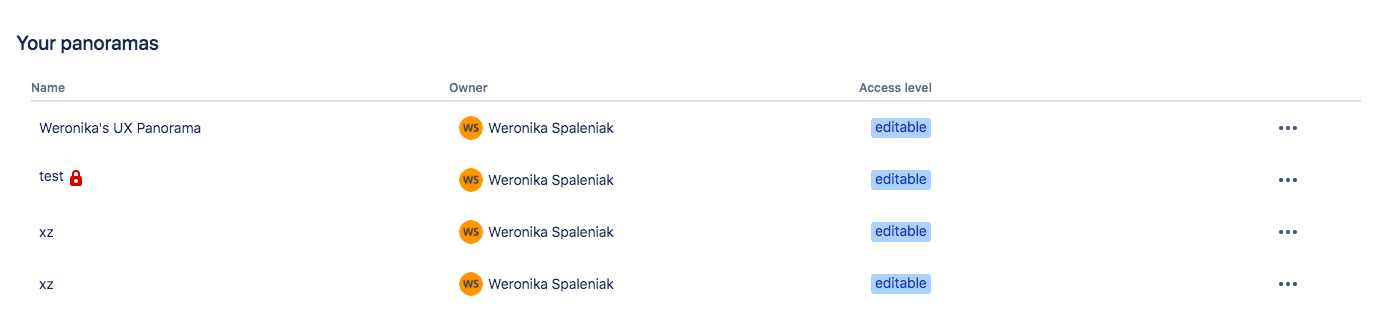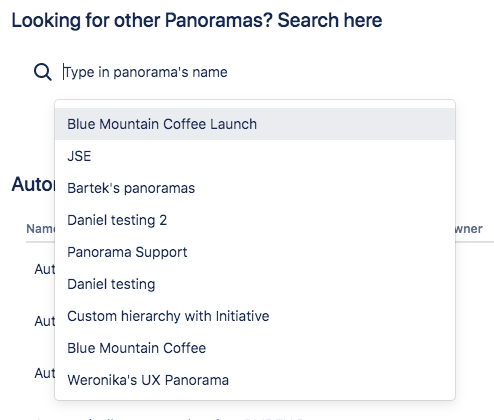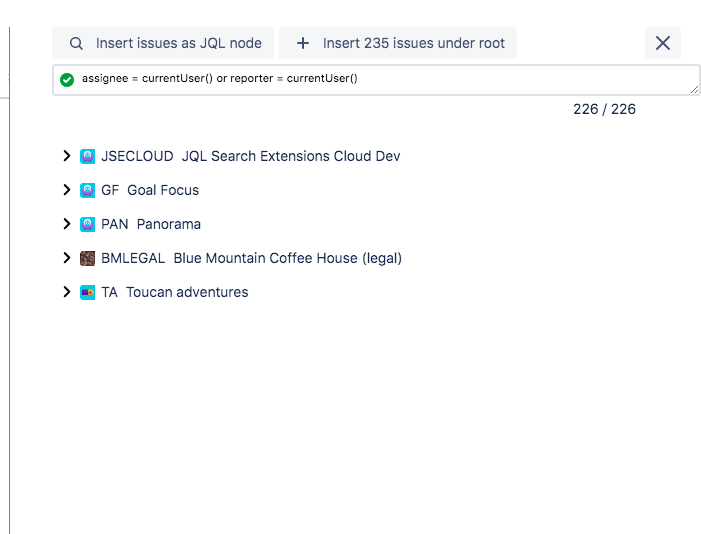This article will help you to use Panorama efficiently from the start. Learn how to create a new panorama and how to move around the interface of the app. To get an overview of what you can do after you create a panorama, watch our 6-minute walkthrough video. It clearly shows Panorama’s core features and how to easily build a useful structure.
Learn from the start:
| Table of Contents |
|---|
Watch a walkthrough video:
| Iframe | ||||||||
|---|---|---|---|---|---|---|---|---|
|
How to create a panorama
1. To create a panorama, click on the "Create new panorama" button in the right hand corner of the Panorama dashboard. You can also spot it in some other places, if you're a new user.
2. The button will launch the panorama creator. It has only 3 steps! In the first one you have to choose if you want to work on a particular project, a couple of projects or if you want to mix some issues from different projects. You can find information on each of them in the documentation.
3. In the second step, you name your panorama and you set permissions for it. Decide who can see the panorama you’re creating and who can edit it. You can always change the permissions in the settings after you’ve created the panorama.
4. In the last step of the creator, you choose a hierarchy in which your issues will be displayed in your panorama. You can choose between standard Jira hierarchy and a custom hierarchy in which you can define your own dependencies between different issue types. You can read more on that here.
The third option will be possible when you have already created one or more custom hierarchies. You can choose one of them again without having to define it from the start.
5. Your panorama is now created!