Versions Compared
Key
- This line was added.
- This line was removed.
- Formatting was changed.
The hierarchy
On the OKR overview, you can see all of the objectives in your company in a hierarchical structure. The hierarchy includes also the KRs of each objective. Thanks to the flexibility of the structure, you can create a repeatedly nested hierarchy that will reflect the structure of your company’s OKRs, no matter the size.
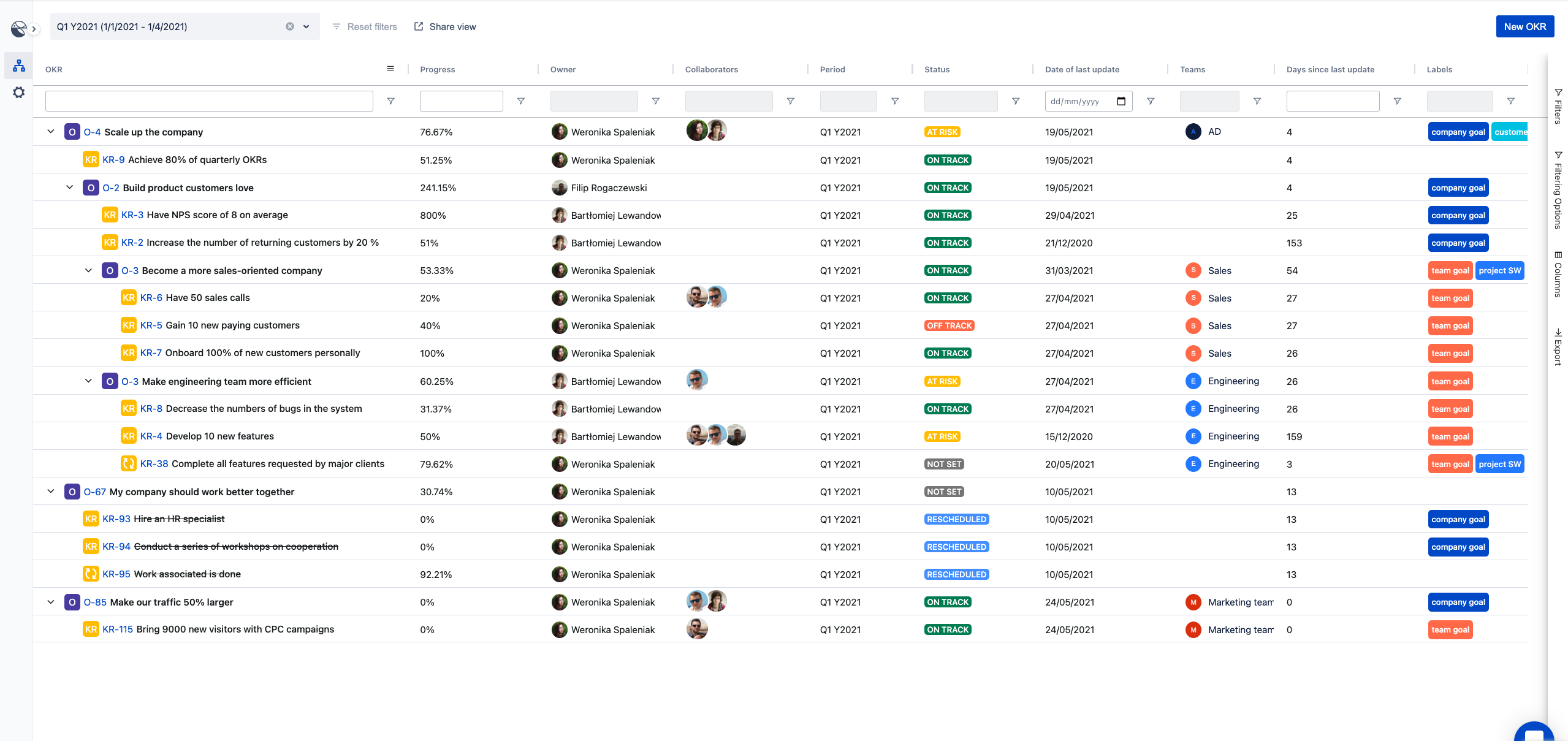 Image Removed
Image Removed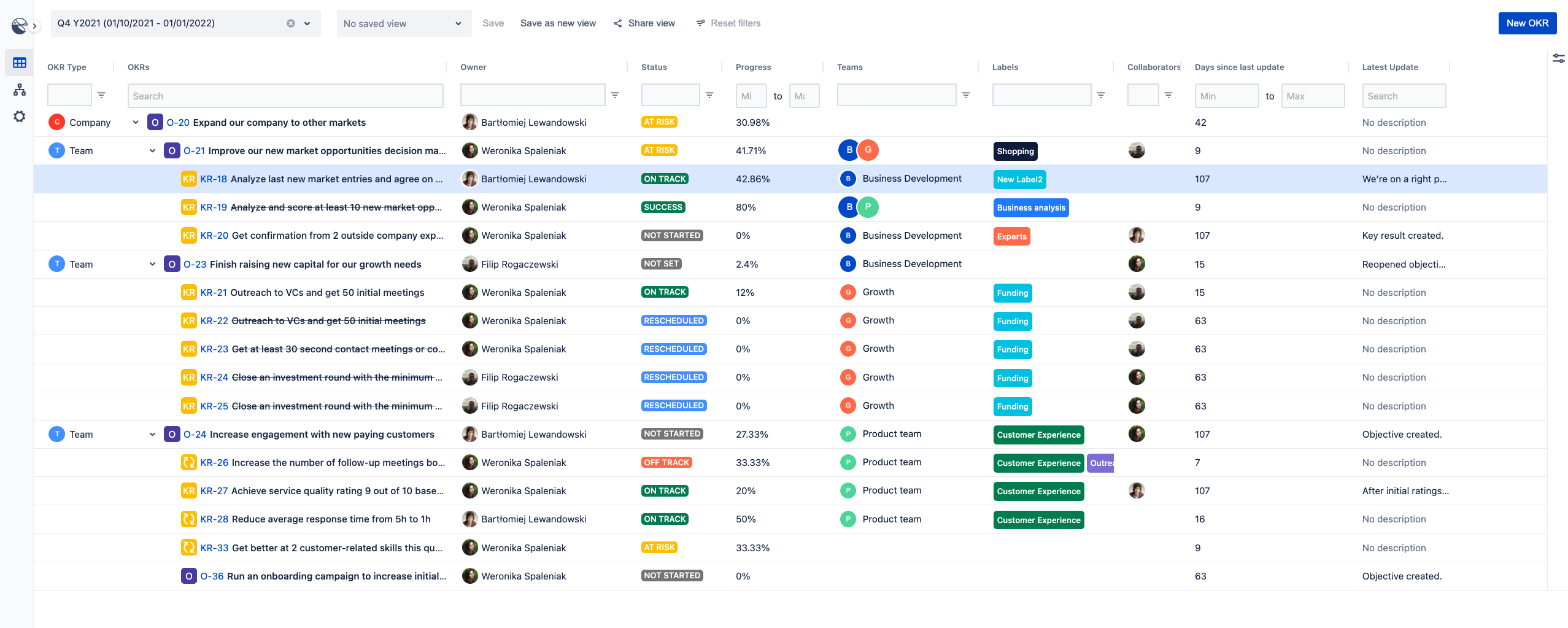 Image Added
Image Added
How to create hierarchical OKRs?
The easiest way to do it would be to start from the top-level OKRs, and then choose the higher-level objective when creating the sub-objectives. Of course, you can rebuild the structure in other stages as well. Go through the example to get a picture of how can you use the hierarchy.
Example of an OKR hierarchy:
Owner of company E. has set 3 OKRs for the company for next quarter. Company E. consists of the tech department, operations department, and business department. Each department has its own OKRs that contribute to the company’s OKRs. Each of the department consists of 2-4 teams that have their own goals that contribute to the department-level OKRs. People in the business department decided to have personal goals (that contribute to the team-level OKRs) as well, while members of tech and operations were skeptical and decided not to introduce them.
You can probably already see the structure of OKRs in company E. in your head. So how could you create such a structure in OKRs for Jira?
Create the top-level OKRs first. Create KRs for them if there are metrics that are not dependent on the lower goals.
option A
Add sub-objectives and KR’s directly underneath created objective in one go on the Created OKRs page.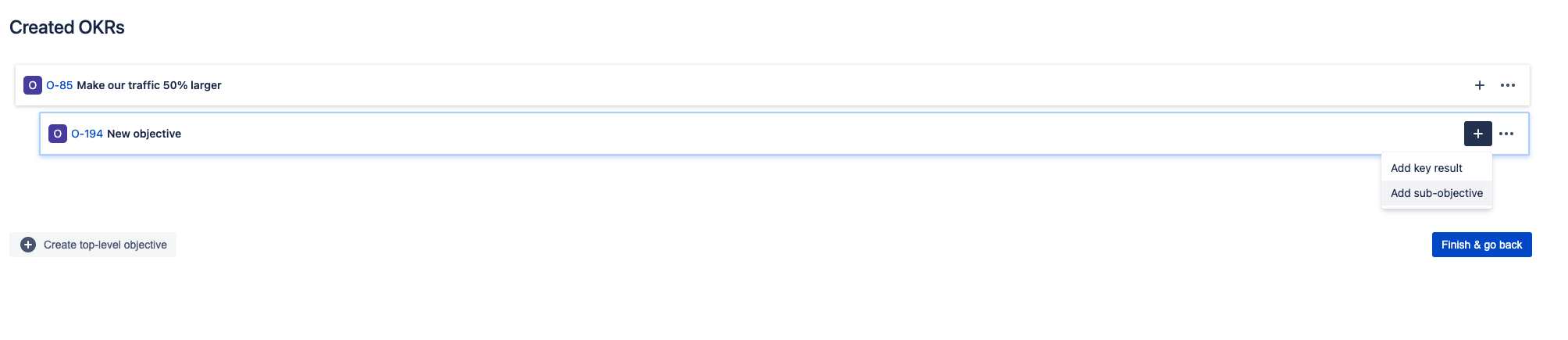 Image Added
Image Addedoption B
Add sub-objectives and key results later on, from the OKR Overview. Simply hover over a top-level objective and click on the 3-dot menu. “Add sub-objective” and “Add key result” are one of the options avaialble. Image Added
Image Added
option C
Open each objective’s page. Click on the “Add a new sub-objective” button on the right side of the screen. Create sub-objectives and add KRs for this level. Repeat the process level by level until you get the hierarchy you need.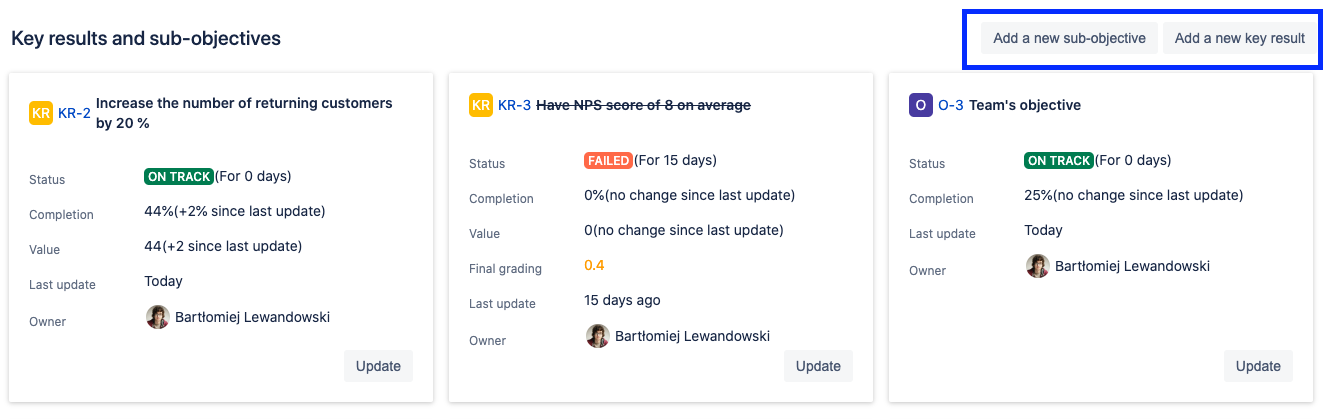
| Info |
|---|
If you wish to change the higher-level objective later, you can do it in each objective’s info area. |
| Info |
|---|
If you want to add an objective that fits in the created structure later, choose the appropriate higher-level objective when creating it. |
Filtering the OKR overview by period
You can filter the OKR overview to look only at the OKRs from the current period or to look at the past or planned OKRs. You can choose from both predefined and your custom periods. You can choose only one period at a time.
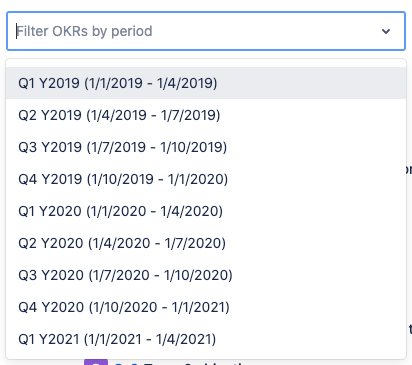
You can also filter the Overview by any column Filtering the OKR overview is described further here.
Using the OKR overview in everyday work with OKRs
Meetings
You can clearly see all dependencies between the OKRs on each level, the progress on each objective, and current statuses (provided that you update them on a regular basis). That makes it a perfect view to display or share during the OKR review meetings on each level as well as on planning sessions of the individual teams.Planning the work
Start planning your team’s work by looking at the OKRs overview. It will help you choose the right things to focus on.
Related articles
| Filter by label (Content by label) | ||||||
|---|---|---|---|---|---|---|
|