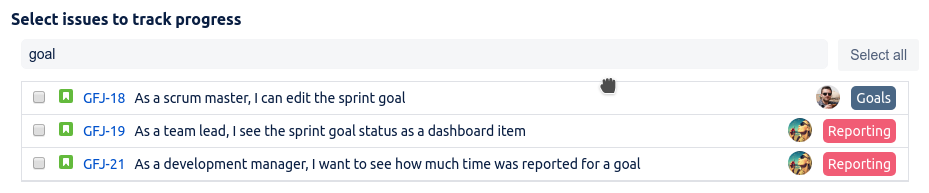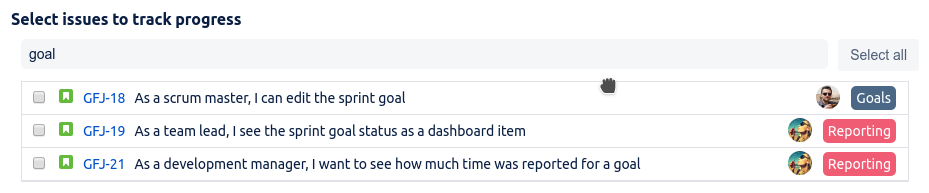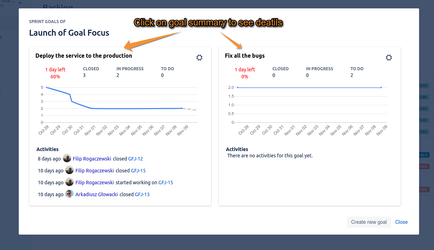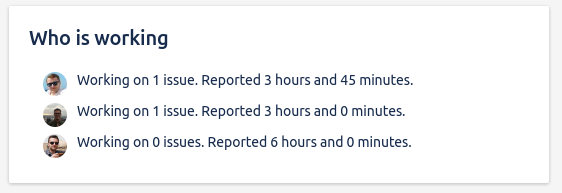| Table of Contents | ||||
|---|---|---|---|---|
|
| Anchor | ||||
|---|---|---|---|---|
|
Create a goal
To create
...
the Sprint Goal
...
open a board with backlog view, then in a context menu for given sprint click on a "Create goal" option:
...
This will open a dialog letting you to create a new Sprint Goal:
...
The first field is a summary of the new goal, it is the only required field which you will later use to recognize your goal. We advise to keep it short but descriptive so all team members can understand what this goal is about.
The next field is description of the goal, it is the best to describe here in more details what work will be in scope of the goal (for example service needs to be deployed to production, monitoring of the service is outside of the scope).
The last part of the dialog "Select issues to track progress" presents the issues of the Sprint and a quick filter field. To specify which issues will be part of the Sprint Goal simply select them like in the screen below:
...
| Expand | ||
|---|---|---|
| ||
Quick filterFiltering of issues takes into account such values like:
and works as a simple contains search. For example to find issues that are bugs you can type: "bug": Filtering takes all issue fields into account, it meas that when epic name is called Goals but a word goal is present in the summary of issues that are not part of Goal epic will also be included: Selecting / unselecting multiple issuesWhen at least one of currently visible issues is not selected a Select all button is visible, by clicking it all of currently visible issues will be marked as selected and button will change to Unselect all:
|
Now when all information was filled click "Create" button on the right bottom side of the dialog. After a successful goal creation a dialog presenting all goals for particular sprint will be present:
...
Congratulations your Sprint Goal was just created!
Track status
When the Sprint Goal was created and related issues were assigned to the goal, the progress will be tracked automatically. The easiest way to quickly find the status of your goals is by opening the Sprint Goals Dialog from the backlog view or from the active sprint board:
Recent activities
Time spent
Predict the progress
Past goals
...
| Expand | ||||
|---|---|---|---|---|
| ||||
|
The dialog presents all goals of particular sprint in a form of goal cards. Each card includes given modules:
- goal summary
- progress summary
- progress line chart
- recent activities
To find out more about each module please check Goal Modules chapter.
The sprint goal cards are also available in Sprints Goals Page and on the issues that are assigned to at least one goal.
Video presenting how to display sprint goals cards
| Multimedia | ||||||
|---|---|---|---|---|---|---|
|
| Anchor | ||||
|---|---|---|---|---|
|
Sprints goals page
The sprints goals page presents all goals for all your sprints. At the very top are goals of the currently active sprint, under them you can find future goals planned for the sprints that were not started yet and at the bottom you can find past sprints with historic goals.
For every active or future sprint there is a Create new goal button that allows you to create a new goal for given sprint (it is not possible to create a goal for past sprint). This view helps you get an overview of all team goals, those active, future and those from the past.
| Anchor | ||||
|---|---|---|---|---|
|
Sprint goal on issue view
When issue was connected to the goal then on regular Jira Issue view you will find a goal card presenting a progress towards the goal. This view will let anyone looking on issue to find out that it is a part of goal and what is more important it will remind the person working on particular issue that work he/she is currently doing moves team closer to achieve the goal.
Sprint goal details page
The Sprint Goal Details Page presents more information about the goal than a goal card. You can find here modules that are also present on the goal card:
Additionally you can find:
- Detailed goal description
- Who is working report that shows who is currently working on issues of the goal and sum of time logged on goal issues
- Issues assigned to the goal presented as board of three columns: TODO, IN PROGRESS and DONE
| Expand | ||
|---|---|---|
| ||
The sprint goal details page can be opened by clicking on a goal summary |
| Anchor | ||||
|---|---|---|---|---|
|
Goal Modules
| Anchor | ||||
|---|---|---|---|---|
|
Recent activities
The recent activities module presents last action performed on issues assigned to the goal that have impact on goal progress. Those actions are:
- someone started working on an issue (issue moved to "In Progress" state)
- someone closed the issue
- someone reopened the issue
| Anchor | ||||
|---|---|---|---|---|
|
Progress summary
The progress summary panel presents an easy to grasp overview of your goal progress by providing information like:
- how many days are left until sprint end
- how many % of work was done
- how many issues are closed
- how many issues are in progress
- how many issues are still in to do state
| Anchor | ||||
|---|---|---|---|---|
|
Progress chart
The progress chart presents progress towards the goal over a time. The time period is limited to a sprint time frame so only issues closed during the sprint are taken into account. The blue line on the chart presents current progress towards the goal and is followed by a gray dashed line which shows progress prediction that is calculated based on current velocity towards the goal.
| Anchor | ||||
|---|---|---|---|---|
|
Who is working
The Who is working module is displayed only in Sprint Goal Details view and presents a list of people that either are currently working on any issues of the goal (issue needs to be in progress state) or logged work on any issue of the goal. This view allows you to quickly find out who is currently working towards the goal and if your team is logging a work time on issues, it will present a sum of logged time on all issues of the goal.
| Anchor | ||||
|---|---|---|---|---|
|
Issues assigned to the goal
This view is visible only in Sprint Goal Details view. It presents a board with issues of the goal in three columns:
- TO DO
- IN PROGRESS
- DONE
The columns are not mapping directly to Jira statuses, for example you may have several statuses like Under Testing or Code Review but as long as their status category is In Progress, all issues in those statuses will be present in IN PROGRESS column.
This view allows you to quickly understand what issues of the goal are already done, which are in progress and which are still waiting for someone to pick them up.
| Anchor | ||||
|---|---|---|---|---|
|
Past goals
All of your goals from the past are available for analysis on the Sprints Goals Page presented on the screen below. It is a perfect place to perform a retrospection on your goals, gain insights and improve performance of your team in the future.
| Anchor | ||||
|---|---|---|---|---|
|
Future goals
You can create goals not only for active sprint, but you can also plan ahead and create goals for future sprints upfront. This can be done in exactly same way as creating a regular goal but needs to be done on a future sprint (see example screenshot below).
After providing summary, description (optionally) and selecting the issues to track progress you will be present with a dialog presenting your planned future goals for given sprint:
For future goals there is no progress yet to display and only minimal information is presented such as number of assigned issues and for how many story points they are estimated.
| Anchor | ||||
|---|---|---|---|---|
|
How the progress is calculated
The progress of the goal that you can see on progress chart or progress summary is calculated based on the status of issues assigned to the goal while creation or editing (see screen shot below). To calculate total amount of work on the goal, story point estimations are used when available, otherwise each issues is given a weight of 1. Only Closed issues are counted as progress on the goal, it means that progress charts will remain unchanged when someone starts progress on the issue and will drop only when the issue will be resolved.