Versions Compared
Key
- This line was added.
- This line was removed.
- Formatting was changed.
On the key result page you can see all the detailed information on the KR and its progress history.
Elements
Progress chart
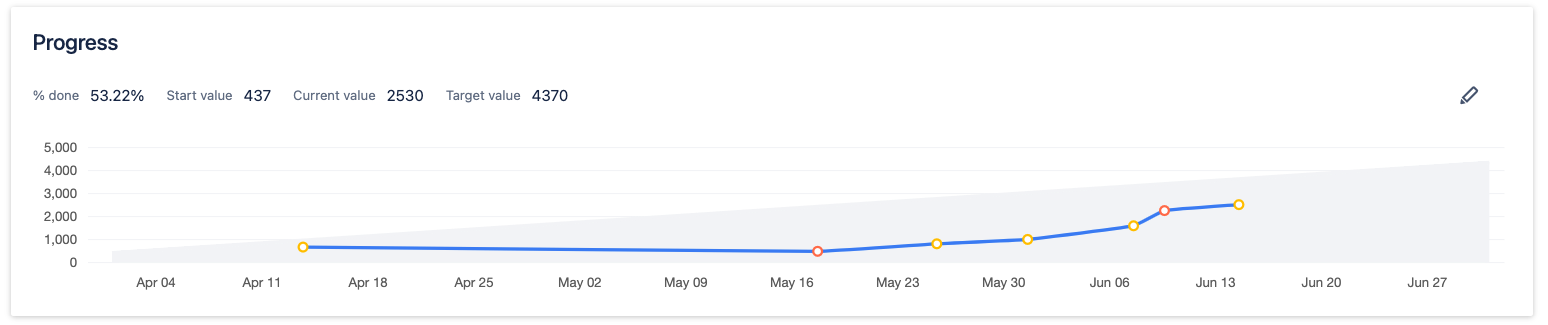
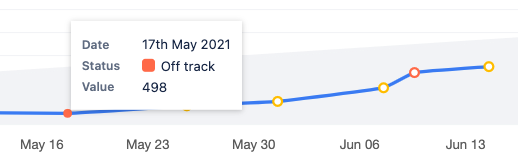
On the progress chart you can see the progress based on your updates. You can also edit the start and the desired value.
Each of the dots (created after each KR update) will show on hover the exact value, status, and date of the update.
Info area and the description
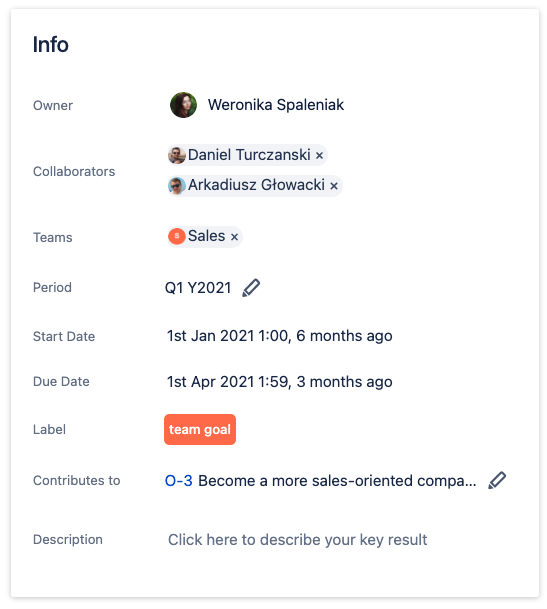
In the info area, you can see and edit all information about your key result. After the KR is closed, you will see a “Closed” label at the top of the info area and a grade you’ve chosen will be added to the other information.
Updates
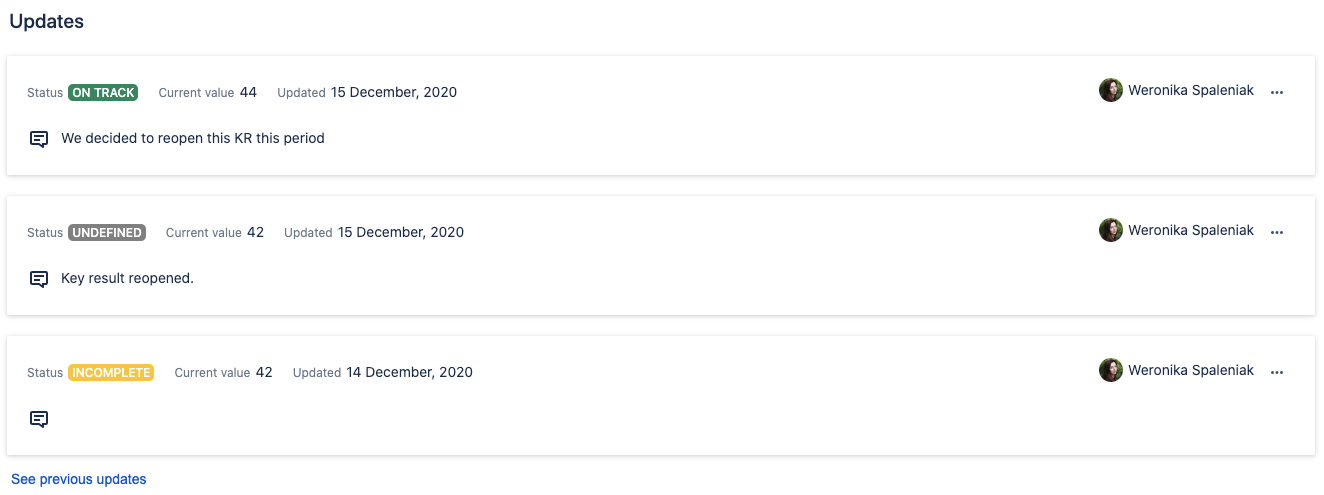
In the Updates section, you can see previous updates on the key result. You can add a new update by clicking on the blue “Update” button. The auto-updates in auto KRs are also added here.
Alignment
 Image Added
Image AddedAlignment shows you the key result’s links to all other OKRs it is connected to. You can see the parent objective it contrivutes to as well as the links created to other OKRs in the app. You can read more about the Alignment and linking OKRs here.
Connected issues
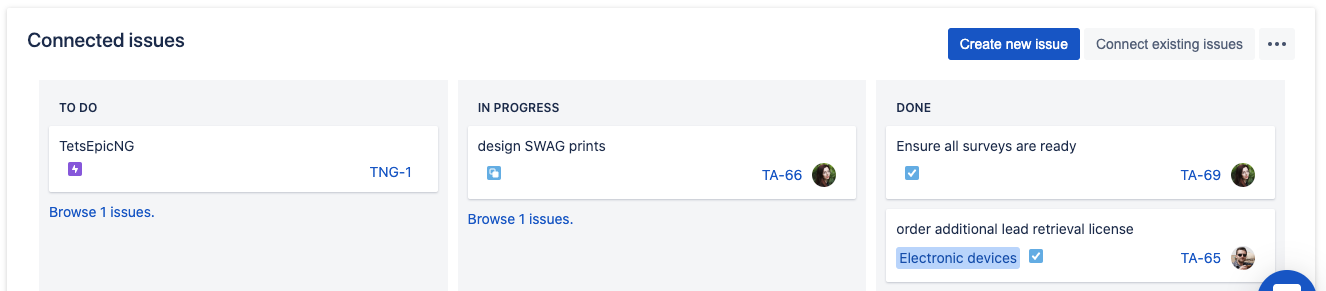
The board can contain all Jira issues connected to the KR, that contribute to reaching your KR. Their progress is not counted into the progress of the KR in the manual KRs, but you can see their current status on the kanban board. If you’d like the connected issues to determine your KR’s progress, you can convert your manual KR to an auto-KR anytime.